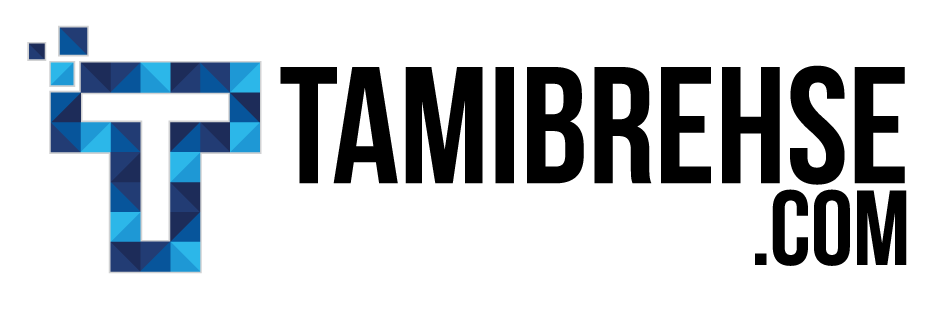This post contains affiliate links, which enable me to earn a small commission for recommending products I love at no additional cost to you. This helps me to continue creating great FREE content and how-to guides like this one!
What’s your ultimate goal when a visitor comes to your website?
If you’re like 99% of the people who are reading this blog, the answer is the same: to turn the visitor into a customer. You want them to buy the product or service you’re selling.
But here’s the thing: the vast majority of the visitors who come to your website are not going to buy from you today. They might not buy from you a week from now or even a month from now.
Buyers take time to make decisions—in marketing it’s a path known as the buyer’s journey. Most business owners inherently understand this, but for some reason they construct their website as if this is a completely foreign concept.
Here’s what I’m getting at: if a website visitor doesn’t buy from you today, what else are they supposed to do?
I’m sure you don’t want them to simply leave your site, never to return. You have to give them something else to do if they’re not ready to buy from you at this point in their buyer’s journey.
This ‘something else to do’ is a lead magnet, and in this post we’re talking about how to use it to explode your email list.
What Is A Lead Magnet?
Simply put, a lead magnet (also called a content offer) is a piece of content you offer on your website for free in exchange for a piece of information about the visitor.
The majority of the time, the piece of information you’re asking for it going to be their email address. Why? Because email is still the most cost-effective marketing medium. If your website crashes or Facebook goes extinct, you can still reach your loyal fans by email.
My free e-book you see offered in several places on this website? That’s a lead magnet, and I give it away for free in exchange for subscribing to my newsletter. I want to provide insane value up front while asking for little in return. It builds trust and credibility with my audience.
Some good ideas for lead magnets include:
- E-books
- Worksheets
- Checklists
- Tip sheets
- Charts or diagrams
- Videos
- E-courses
If it’s something of value that you can give away for free, it’ll probably make a good lead magnet. The key is that it should be something related to your area of expertise that will help deepen your relationship with your would-be buyer while bringing them value.
If you’re a window washer, offer a tip sheet on how to properly care for different types of windows. If you sell pet supplies, offer a quiz that helps the visitor choose the right breed of dog. If you’re an investment banker, offer a white paper explaining the state of the market this quarter.
Get the idea? When in doubt, a sheet of “quick tips” on your industry is a great starting point—just make sure they’re actually helpful and not the obvious tips everyone already knows!
Tools Of The Trade
There are many different ways you can set up a lead magnet and use it to build your email list, but I’m going to show you how to do it using the platforms I prefer for myself and my clients: Leadpages + Mailchimp.
Both services are simple enough that they don’t require you to know how to code, but powerful enough that you can do some nice customization once you get comfortable using them.
We’re going to use Leadpages to set up the lead magnet on your website and Mailchimp to deliver it and add the user to your email list.
Ready? Let’s go!
Step 1: Create a new list in Mailchimp
You’ll be prompted to give your new list a name and set up some defaults, like which email address you’ll be sending from.
If you plan on using an email address with your own URL (like tami@tamibrehse.com), Mailchimp will ask you to verify your domain first.
Name your new list something that will help you distinguish where the subscribers came from, like ‘E-book downloaders.’
Step 2: Link your Mailchimp account with your Leadpages account
To do this, you’ll first need to get your API Key from Mailchimp. This is basically an access code that allows other applications (like Leadpages) to interact with your Mailchimp account.
In Mailchimp, navigate to Account > Extras > API Keys.
Click on Create a Key.
Mailchimp will deliver a long, jumbly looking combination of letters and numbers. Copy this to your clipboard.
Now, we’re going to paste that API Key in Leadpages, effectively linking the two accounts.
Navigate to the ‘Integrations’ screen within your Leadpages dashboard (you’ll notice there are a lot of other handy services you can integrate with Leadpages there, too!).
Select Mailchimp from the list of services. You’ll now be prompted to enter that API Token you just copied. Paste it into the input field and click Connect.
(If you’re having trouble with this process, see Leadpages’ help section.)
Step 3: Upload your lead magnet to Leadpages
Navigate to the Lead Magnets section within Leadpages.
Now, click on ‘Create A New Lead Magnet.’
Leadpages is going to prompt you to set up the email message that will be used to deliver your lead magnet. In other words, when someone opts in by giving you their email address, this is the message that’ll automatically be sent to them.
Don’t forget the most important part—attaching your lead magnet file!
Step 4: Create a new Leadbox
Leadpages offers two different ways to deliver your content offer: through a Leadpage, which is a standalone landing page, or a Leadbox, which is a pop-up that appears when the user clicks a link.
For this tutorial, we’re going to use a Leadbox, but you can just as easily create and use a separate landing page instead.
Navigate to the Leadboxes screen and click Create Leadbox.
Using Leadpages’ handy point-and-click editor, edit the text of your Leadbox. Write a short message that tells the user why they should sign up and what’s going to happen once they submit their email address.

Step 5: Link your Leadbox to your Mailchimp list
You already linked your Mailchimp account to Leadpages. Now, you need to tell Leadpages where to put all those shiny new leads.
Click within the email collection area of your Leadbox. This will open a sidebar where you can add an integration. Click ‘Add an Integration’ and select Mailchimp from the list.
Then, you’ll be shown a dropdown containing the names of your various Mailchimp lists. Remember the list you created in Step 1? Select it here!

Step 6: Set up your form fields
Go ahead and click the ‘Next’ button after the last step. This will prompt you to set up your form fields, choosing what information you want to collect from your lead.
The Leadbox by default collects email, name and phone number, but I HIGHLY recommend limiting it strictly to email unless your lead magnet is something really juicy. The more fields you require, the more users will drop off before completing the form. You can easily remove fields by clicking the trash can icon.
Step 7: Connect your lead magnet
Finally, it’s time to make the whole thing work. Click ‘Next’ from the step above to reach the Follow Up screen. From here, we want to tell Leadpages to send off your lead magnet.
Select ‘Send a file to the user.’ You’ll then be shown a dropdown containing the lead magnet you uploaded earlier. Awesome! Choose this.
In this same area, you can decide what happens in the user’s browser after he finishes fillilng out the form. You can send him to a default thank you page, a custom thank you page on your website, one of your Leadpages, or just stay right where they are.
Step 8: Publish your Leadbox
We’re all done with the setup! It’s time to install your beautiful new Leadbox on your website—this is the easy part.
Go ahead and click ‘Publish’ in the upper right corner of the screen. You’ll be shown some publishing options.
You can choose a text link, a button, an image or even put your pop-up on a timer. Whichever one you choose, Leadpages will spit out some code for you to copy and paste on your site where you want the Leadbox to appear.
Here’s what it’ll look like once the code has been pasted on your site:
Pretty great, right?
Once you’ve published the changes, your Leadbox will be live on your site and the leads will start being added to your new Mailchimp list!
Following Up
Once you’ve got your awesome new lead magnet installed, you can start promoting it in various spots on your website (the sidebar and footer of blog posts are two great places), as well as outside channels like social media. Get 13 ideas to promote your new lead magnet in this post.
You’ll also want to start nurturing those brand new leads via email. Check out my post on 19 different types of emails to send your list.
Ready to take action on the instructions above? Get started with two services I love, Mailchimp and Leadpages.
Happy list building!
Tami Brehse
Latest posts by Tami Brehse (see all)
- This White-Hat Link Building Tool Will Supercharge Your SEO Strategy - May 20, 2019
- 6 Steps To Take Before Launching A New Business - February 1, 2019
- How To Build A Website For A New Business: The Basics - January 13, 2019